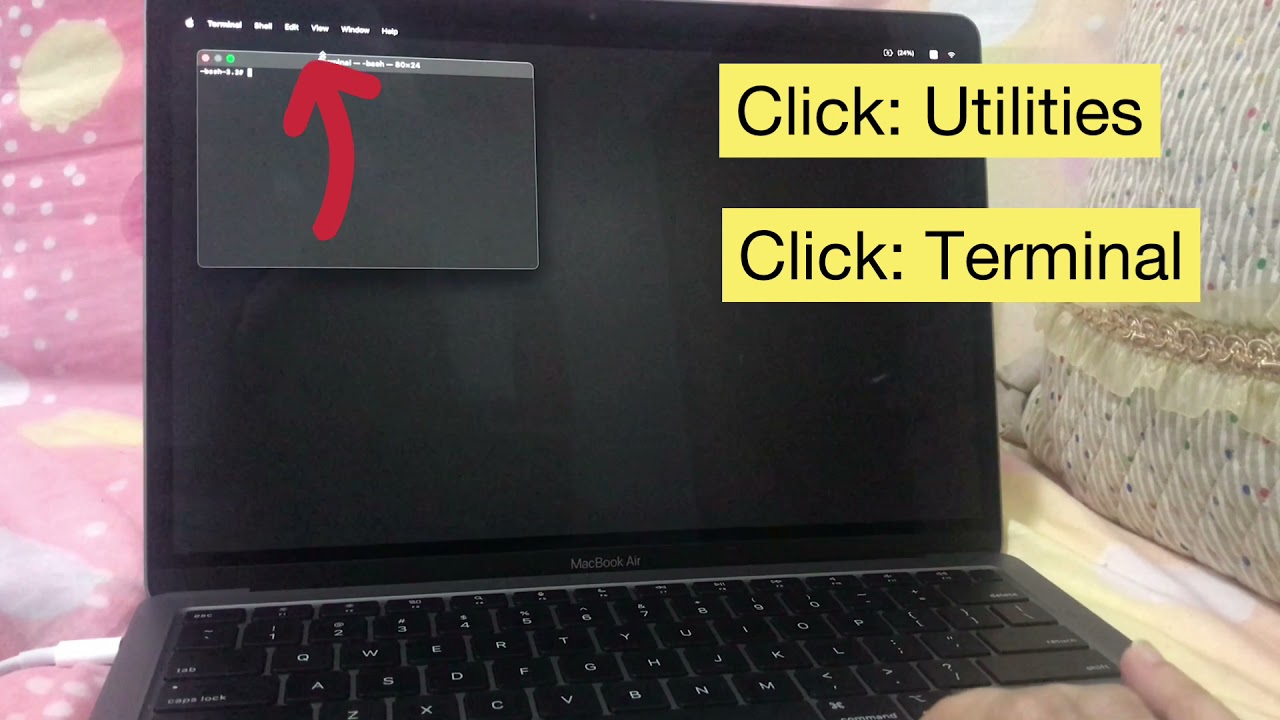Have you ever found yourself locked out of your MacBook Air due to a forgotten password? You're not alone. Many users face this frustrating situation, but fortunately, there are several effective methods to regain access to your device. In this comprehensive guide, we’ll explore the steps you can take to reset your password and get back to using your MacBook Air without any hassle.
For MacBook Air users, encountering a forgotten password can be a daunting experience, especially when you rely on your device for work, education, or personal use. Whether you’ve recently updated your system or simply can’t remember your login details, knowing how to reset your password is crucial. This article is designed to provide you with step-by-step instructions, tips, and resources to help you regain access quickly and securely.
In addition to offering practical solutions, we will also discuss the importance of password management and how to prevent similar issues in the future. By understanding the methods available for resetting your password, you will be better equipped to handle this situation if it arises again. Let’s dive into the various options for resetting your MacBook Air password!
Table of Contents
- Understanding Password Reset Options
- Using Recovery Mode
- Using Another Admin Account
- Using Your Apple ID
- Resetting Password with Terminal
- Creating a New User Account
- Preventing Future Password Issues
- Conclusion
Understanding Password Reset Options
When you forget your password on a MacBook Air, there are several methods to reset it. It’s essential to understand which option is best suited for your situation. Here are some common methods:
- Using Recovery Mode
- Using Another Admin Account
- Using Your Apple ID
- Resetting Password with Terminal
- Creating a New User Account
Using Recovery Mode
Recovery Mode is a powerful tool that allows you to perform various maintenance tasks on your Mac, including resetting your password. Here’s how to use it:
- Shut down your MacBook Air.
- Turn it back on and immediately hold down the Command + R keys until you see the Apple logo.
- Once in Recovery Mode, select Utilities from the menu bar and then click on Terminal.
- In the Terminal window, type
resetpasswordand press Enter. - A Reset Password window will appear; follow the prompts to reset your password.
Using Another Admin Account
If you have another admin account on your MacBook Air, you can use it to reset the password for the locked account:
- Log in to the other admin account.
- Open System Preferences and select Users & Groups.
- Click the lock icon to make changes and enter the admin password.
- Select the user account for which you want to reset the password.
- Click Reset Password and follow the prompts.
Using Your Apple ID
If your MacBook Air is linked to your Apple ID, you may have the option to reset your password using it. Here’s how:
- At the login screen, enter any password three times.
- A message will appear, giving you the option to reset using your Apple ID.
- Click on the Reset It Using Your Apple ID option.
- Follow the prompts to reset your password.
Resetting Password with Terminal
If you prefer using Terminal, you can reset your password as follows:
- Boot your Mac in Recovery Mode (Command + R).
- Open the Terminal from the Utilities menu.
- Type
resetpasswordand press Enter. - Follow the on-screen instructions to reset your password.
Creating a New User Account
If you cannot reset your password using any of the methods above, creating a new user account may be your last resort:
- Boot your Mac in Recovery Mode.
- Open Terminal and use the command
resetpassword. - Follow the prompts to create a new user account.
Preventing Future Password Issues
To avoid forgetting your password in the future, consider implementing the following strategies:
- Use a password manager to store and manage your passwords securely.
- Enable two-factor authentication for added security.
- Regularly update your password and ensure it’s memorable yet secure.
Conclusion
In summary, forgetting your password to your MacBook Air can be a frustrating experience, but there are multiple methods to reset it effectively. Whether you choose to use Recovery Mode, another admin account, your Apple ID, or Terminal, regaining access is possible. It’s also essential to implement preventative measures to avoid similar issues in the future. If you found this guide helpful, please share your thoughts in the comments below and feel free to explore our other articles for more tech tips!
Thank you for reading! We hope to see you back on our site for more informative content.
Also Read
Exploring The Strongest Characters In Hunter X HunterIs Regular Show Getting A New Series? Exploring The Future Of Our Favorite Cartoon
Exploring The Intricacies Of Fargo Series 3: A Deep Dive
The Parkers: A Comprehensive Guide To The Iconic Sitcom
Archie And Lilibet: A Glimpse Into Their Lives In 2024
Article Recommendations
- Trump Heart Attack
- How Many Amazon Prime Days Are There
- Is Nicki Minaj Caribbean
- Jessica Maxur
- Bianca De La Garza Husband
- Twitter Rock Paper Scissors Yellow Dress Full Video
- Taylor Swift Sightings
- Sotwe Gemoy
- Barack And Big Mike
- Neil Tennant Husband

:max_bytes(150000):strip_icc()/resetpasswordhint-579bc7563df78c3276694786.jpg)